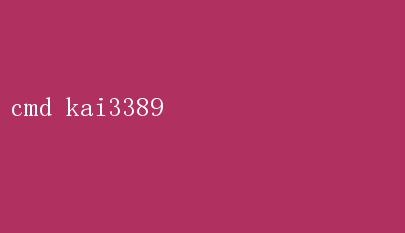
默认情况下,RDP服务监听于TCP端口3389,这使得管理员和用户能够跨越网络边界,安全地访问和控制远程计算机
然而,出于安全考虑或特定网络环境的需求,优化与配置RDP端口3389成为一项重要的系统管理任务
本文将从专业角度,详细阐述如何通过CMD(命令提示符)实现RDP端口3389的配置与优化
一、理解RDP端口配置的重要性 RDP端口3389的默认设置虽然方便,但也容易成为潜在的安全风险点
恶意用户可能会尝试通过扫描该端口来发起攻击
因此,更改RDP端口号、增强防火墙规则以及实施其他安全措施,是提升系统安全性的有效手段
二、通过CMD更改RDP端口号 步骤1:打开注册表编辑器(非直接CMD操作,但为必要前置步骤) 由于直接通过CMD更改RDP端口涉及修改系统注册表,建议先通过regedit命令打开注册表编辑器进行操作,但请注意,直接修改注册表前务必备份,以防不测
- 打开CMD,输入regedit并回车
- 导航至HKEY_LOCAL_MACHINESYSTEMCurrentControlSetControlTerminal ServerWinStationsRDP-Tcp
- 找到PortNumber项,双击并修改为新的端口号(十六进制形式,如d3d代表十进制3389的十六进制表示)
步骤2:通过CMD验证并重启RDP服务 虽然直接修改端口号不是通过CMD直接完成的,但可以通过CMD重启RDP服务来使更改生效
- 在CMD中,输入net stop TermService以停止远程桌面服务
- 输入net start TermService重新启动服务
三、配置防火墙以允许新RDP端口 更改RDP端口后,还需确保防火墙设置允许新端口的入站连接
- 打开CMD,使用netsh advfirewall firewall命令系列来配置
- 例如,添加新规则允许TCP端口访问,可以使用类似命令(需根据实际端口调整): netsh advfirewall firewall add rule name=Allow RDP on New Port dir=in action=allow protocol=TCP localport=新端口号 四、使用CMD进行RDP连接测试 配置完成后,可使用CMD的mstsc命令结合/v参数测试RDP连接是否成功
- 在CMD中输入mstsc /v:服务器地址:新端口号(替换为实际服务器地址和端口号)
- 按下回车,将启动远程桌面连接窗口,尝试连接
五、安全与性能考量 - 安全性:除了更改端口号外,还应考虑启用网络级身份验证(NLA)、配置强密码策略、定期更新系统及RDP补丁等措施
- 性能优化:根据网络环境和需求,调整RDP连接的视觉体验设置(如颜色深度、分辨率)、限制同时连接数等,以平衡用户体验与系统性能
六、总结 通过CMD对RDP端口3389进行配置与优化,是提升Windows系统远程管理安全性和效率的重要手段
尽管直接操作注册表需要谨慎,但合理的规划与执行可以有效避免安全风险,同时提升用户体验
在实际操作中,建议结合组织的安全策略与业务需求,综合考虑各项配置与调整
揭秘服务器真容:高效运算的钢铁心脏
启用远程桌面:cmd激活Kai3389端口
Win10家庭中文版:轻松启用远程桌面,掌控尽在指尖
数据恢复:确保信息安全,高效挽回关键资料
NBIoT服务器端口:稳定高效,连接未来物联网
高效远程操控,Windows桌面尽在掌握
一键远程下载,高效便捷尽在掌握!
Win10家庭中文版:轻松启用远程桌面,掌控尽在指尖
高效远程操控,Windows桌面尽在掌握
一键远程下载,高效便捷尽在掌握!
修改远程桌面默认端口,增强安全防护
远程桌面连接命令符:mstsc,高效接入新境界
精通远程桌面连接与高效配置
远程桌面连接:掌控异地电脑的高效途径
高效解锁Win7远程桌面,3389端口双开通无阻!
掌握CMD远程Telnet连接命令
掌握mstsc命令,轻松实现远程桌面连接
解决桌面远程连接不上的方法
顶尖远程办公软件权威排行榜