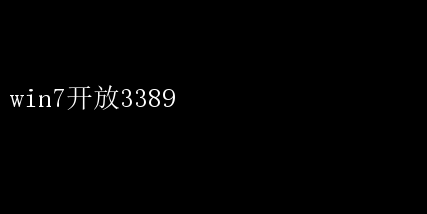
然而,随着网络环境的日益复杂,远程管理和维护成为了系统管理员面临的重要挑战之一
Windows 7自带的远程桌面服务(默认端口为3389)为远程管理提供了便利,但出于安全考虑,该端口在默认情况下是关闭的
本文旨在提供专业指导,帮助管理员在Windows 7系统上安全地开放3389端口,以实现远程桌面连接
二、前提条件 在开放3389端口之前,请确保满足以下前提条件: 1. 管理员权限:执行相关操作需要具有管理员权限的账户
2. 网络环境:确保计算机已连接到可靠的网络环境,并且远程访问请求来源可信
3. 安全措施:在实施开放操作前,应做好相关安全措施,如设置防火墙规则、安装杀毒软件等
三、开放3389端口步骤 1. 启用远程桌面服务 - 打开“控制面板”,选择“系统和安全”
- 点击“系统”,在左侧导航栏中选择“远程设置”
- 在“远程桌面”部分,勾选“允许远程连接到此计算机”选项
2. 配置防火墙规则 - 打开“控制面板”,选择“系统和安全”,点击“Windows防火墙”
- 在左侧导航栏中选择“高级设置”
- 在“入站规则”中,找到“远程桌面(TCP-In)”规则,并确保其已启用
- 如未找到该规则,可手动添加新规则,允许TCP协议3389端口的入站连接
3. 配置路由器(如适用) - 如果计算机连接在路由器之后,需要登录路由器管理界面,配置端口转发规则
- 将外部网络访问的3389端口转发到内部网络中计算机的3389端口
4. 配置网络适配器 - 确保网络适配器已启用,并且计算机可以访问外部网络
- 检查网络适配器的IP地址和子网掩码设置是否正确
5. 测试远程连接 - 在另一台计算机上,打开“远程桌面连接”工具(mstsc.exe)
- 输入已开放3389端口的Windows 7计算机的IP地址或主机名
- 点击“连接”,输入具有远程桌面访问权限的用户名和密码,进行远程连接测试
四、安全建议 1. 使用强密码:为远程桌面连接设置复杂且难以猜测的密码,避免使用弱密码或默认密码
2. 限制访问来源:通过防火墙规则或路由器设置,限制远程访问的来源IP地址
魔兽世界:服务器不兼容,游戏难以为继!
开启Win7 3389端口,提升远程管理效率!
轻松转型:将个人电脑秒变高效服务器
网上文档无法复制?这里有解决之道!
高效远程操作:系统远程桌面连接全攻略(解释:标题简洁明了,直接传达了“如何使用系统远程桌面连接”的意图,同时强调其高效性和全面性。)
WPS粘贴问题:矩形区域显示异常需关注!
打造个人IP直播间,引领潮流新风尚!
破万亿之巅!10的3389次方,震撼新纪元!
远程桌面连接?轻松开启,一步到位!
确保系统安全:验证3389端口是否已启动!
高效开启服务器端口,稳定通信无忧!
开启远程桌面连接权限,高效掌控远程工作!
开启Linux远程3306端口,高效安全连接!
立即开启Linux远程端口,高效远程访问!
检查Win7 3389端口状态,一键命令速查!
紧急修复:解除3389端口封锁,保障远程连接
开启3389端口,一键批处理,高效安全!
紧急操作:立即登录服务器,开放3389端口!
Windows远程桌面端口:默认3389,安全至上